Rastertodnp is a sneaky program called adware, Mac malware or Mac virus. Rastertodnp adware can sneak onto your device unknowingly. Then, it fills websites you visit with ads or changes your online searches.
When adware gets on your device, it messes with your browser. It changes your searches, search engine, browser homepage, as well as shows its own ads on websites you visit.
The main motive of adware like Rastertodnp is to make money by showing you ads. Hence, some of these kinds of adware even annoy you by opening ads on new tabs to trick you into fake push software updates or tech support, or to sell something.
- Video explaining methods to remove adware
- How did you end up installing Rastertodnp adware on your device?
- How to remove Rastertodnp adware from your Mac?
- Conclusion:
- FAQs related to Rastertodnp adware:
- Additional Info About Adware:
- Few Examples of Similar Adware:
- Is FunctionLog Adware or Virus? How To Remove It?
- Is SimpleIntegration Adware or Virus? How To Remove It?
- Is PracticalUpdater Adware or Virus? How To Remove It?
Video explaining methods to remove adware
If you like watching videos more than reading, you can watch this video that explains how to remove adware like Rastertodnp from your Mac in detail.
But if you'd rather prefer to read a guide on how to remove adware instead of watching a video, you can keep reading this article.
How did you end up installing Rastertodnp adware on your device?
Well, in most of the cases, you are the one who install these kinds of adware, but mostly unknowingly. After all, who want to install such annoying program by themselves?
These kinds of programs come in bundle with other programs and get installed in your device without your consent while you are installing those programs. This mostly happens when you use free downloads services or serial crack programs.
Sometimes, you might accidentally install these programs by click on pop-up ads, or by following instructions on ads.
Anyway, there is a way to remove adware, so you don't have to be worried.
How to remove Rastertodnp adware from your Mac?
Here are the steps to remove Rastertodnp adware from your Mac:
- 1. Remove Doubtful Profiles
- 2. Quit, Find and Delete Doubtful Programs related to Rastertodnp adware
- 3. Find and Remove Files and Folders related to Rastertodnp adware
- 4. Clear Browser's History and Cookies, Reset Browser's Settings and Remove or Disable Unknown Browser Extensions to be Safe from Rastertodnp Adware
- Is there an easy and automatic way to remove adware like Rastertodnp?

1. Remove Doubtful Profiles
To remove doubtful profiles, go to the “System Preferences” by clicking “Apple” logo at the top of your Mac menu, as shown in the screenshot.

Search for “Profiles” icon in “System Preferences” section. However, don't worry if you can't find the “Profiles” icon. That means there is not any infection in this section. Thus, you can relax and ignore the step 1 and follow the step no. 2 directly.
But, if you can find “Profiles” icon there, as shown in screenshot, then click on that.
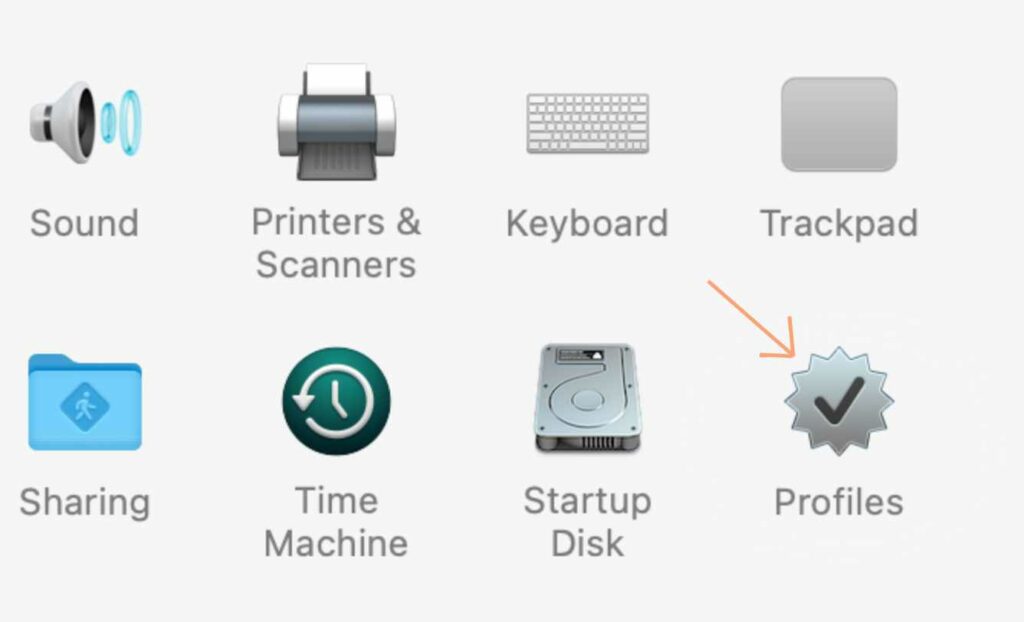
Once you click on “Profiles” icon, you will be landed on the window like this:
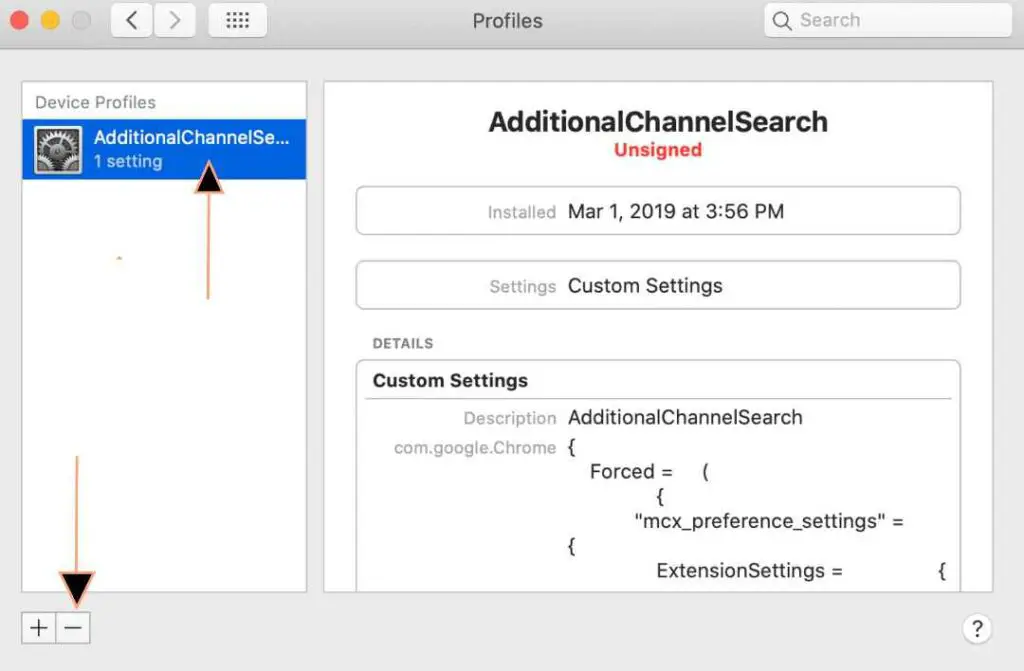
As shown in the screenshot, select unknown or doubtful profile and then click on “-” button to remove the profile.
If you can't find any “Profiles” icon as mentioned in step 1, just follow the step 2 directly.
2. Quit, Find and Delete Doubtful Programs related to Rastertodnp adware
Firstly, check the menu bar of Mac. If you find any unknown program's icon there, right-click the icon and then click quit.
After that, click on “Finder” on the bottom menu (dock) of your Mac, as shown in the screenshot.
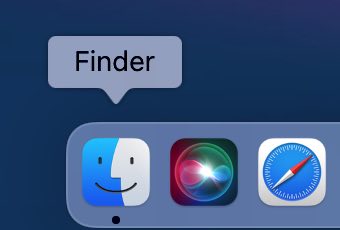
Once you click on the “Finder” icon, that will lead you to the Finder window, where on the left side menu, you will find “Applications” as shown in the screenshot.
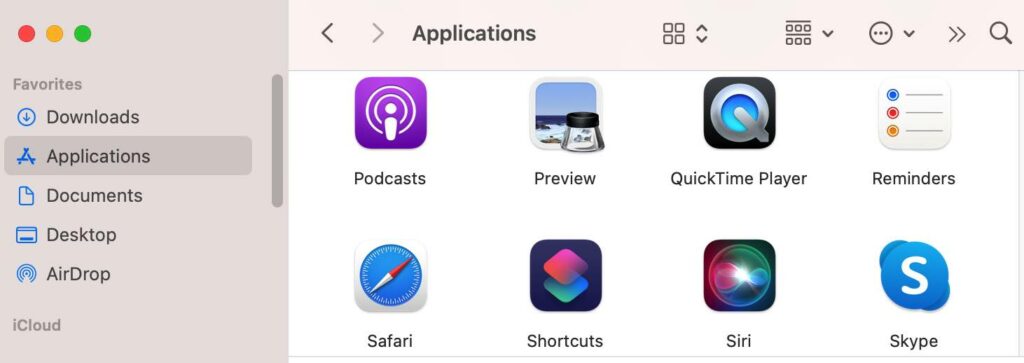
After that, search for the unknown or doubtful App within “Applications” window. When you find the doubtful App, right-click on that and then click “Move To Trash” on the drop-down menu as shown in the screenshot.
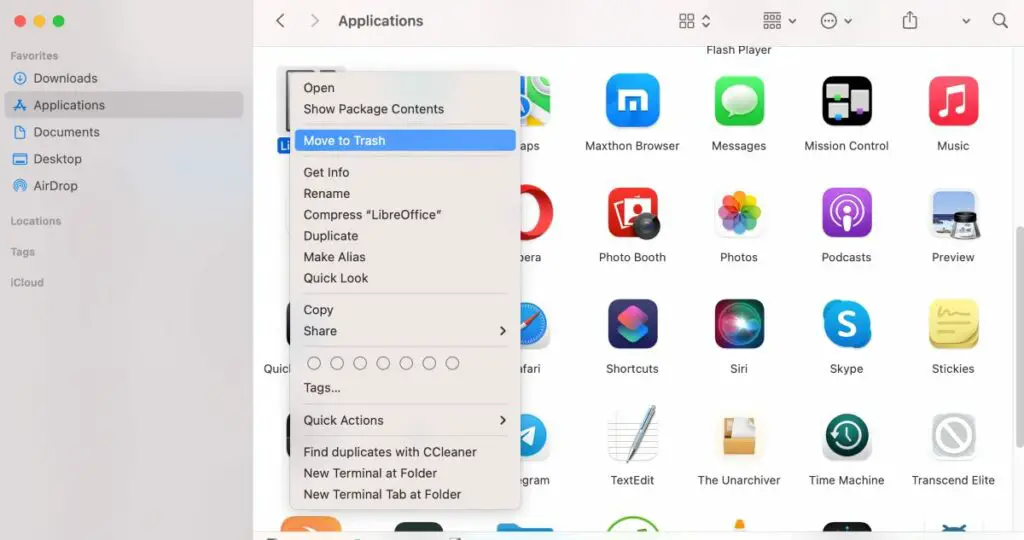
3. Find and Remove Files and Folders related to Rastertodnp adware
Firstly, make sure you are in “Finder” folder. If not, then follow the steps as mentioned in step no. 2 to go to the “Finder” folder.
Once you are in “Finder” folder, click on “Go” at the top menu bar of your Mac and then “Go To Folder” on the drop-down menu, as shown in the screenshot.
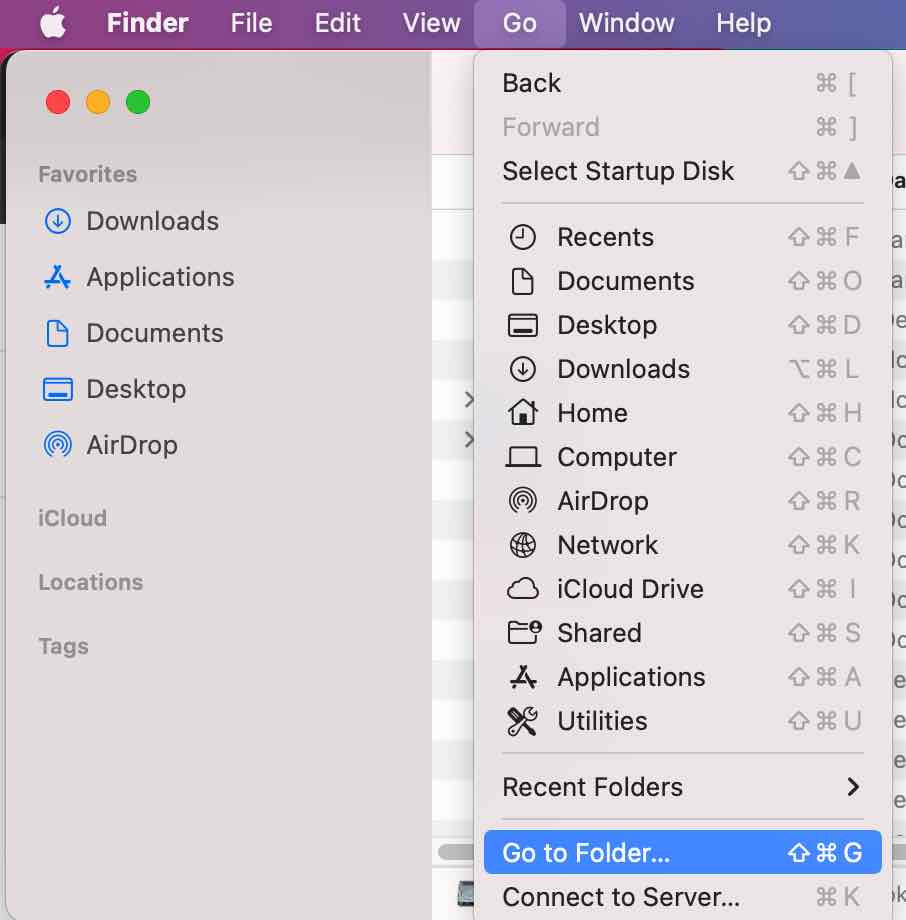
Once you click on “Go To Folder”, you will find “Pop-up” window as shown in screenshot, where you should type following file paths and then should click ENTER:
- /Library/LaunchDaemons
- /Library/LaunchAgents
- ~/Library/LaunchAgents
- /Library/ApplicationSupport
- ~/Library/ApplicationSupport
- ~/Library/Caches
- ~/Library/Containers
- ~/Library/Logs
- ~/Library/Preferences
- ~/Library/Webkit
- /Library/Caches
- /Library/Frameworks
- /Library/Preferences
- /Library/Logs
- /Library/Webkit
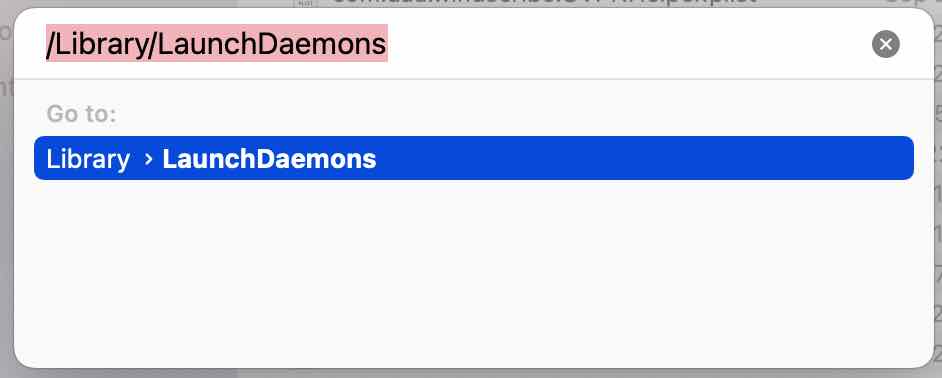
Once you enter by typing LaunchDaemons, LaunchAgents and Application Support file paths as mentioned earlier, you should look for suspicious malicious files and move them to trash. Few example of such mailicous files are:
- “com.adobe.fpsaud.plist”
- “com.myppes.net-preferences.plist”
- “installmac.AppRemoval.plist”
- “kuklorest.update.plist”
- “mykotlerino.ltvbit.plist”
- “myppes.download.plist”
- “MplayerX”
- “NicePlayer”
- and so on
NOTE: Adware usually puts many files with the same string.
4. Clear Browser's History and Cookies, Reset Browser's Settings and Remove or Disable Unknown Browser Extensions to be Safe from Rastertodnp Adware
Once you delete the harmful files as mentioned in step 3, you should delete malicious or unknown extension from your browsers like Safari, Chrome, Firefox, Opera and so on (whichever you are/were using). You should also delete browser history, cookies from your browser and need to reset your browser.
Note: Before you reset your browser setting, it is always a good idea to back up your bookmarks.
Safari Browser: Method to delete history, cookies, malicious extensions and reset Safari
Clear Browser History and Cookies in Safari:
To do it, open Safari, click on the “History” at the top Apple menu and then click “Clear History” on drop-down menu. After that, a pop-up window will appear. Select “All History” there and then click on “Clear History”.
To make it easy, we have provided the screenshots here:
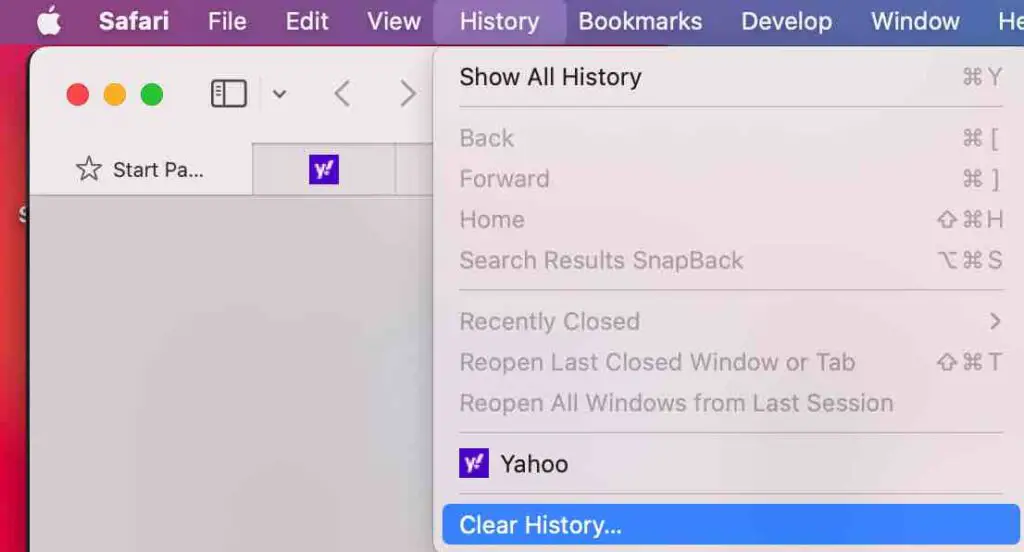

Delete Malicious Extension in Safari Browser:
In order to do it, open Safari and click on “Safari” at the top Apple menu. Then click “Preferences” on drop-down menu. After that, click on “Extensions” and select the malicious or any suspicious extensions, then click "Uninstall".
To be more clear, check the screenshots.

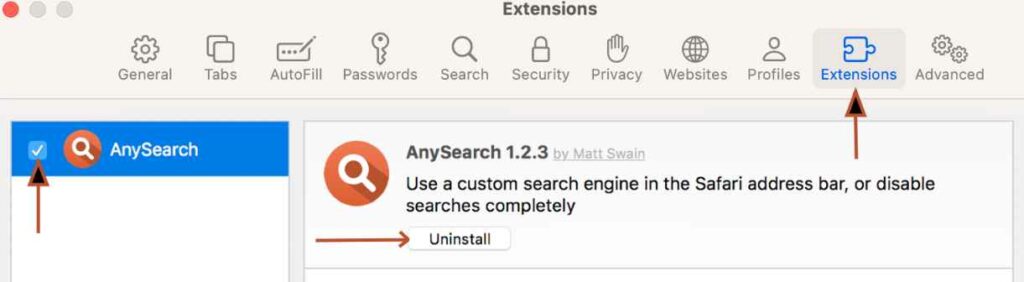
Empty Caches of Safari Browser:
To empty caches, again go to the "Preferences" window as mentioned earlier. There, click the “Advanced” tab and then check on “Show features for web developers”. That will add “Develop” on top Apple menu, click on that, and then click on “Empty Caches”.
To be more clear, check the screenshots.
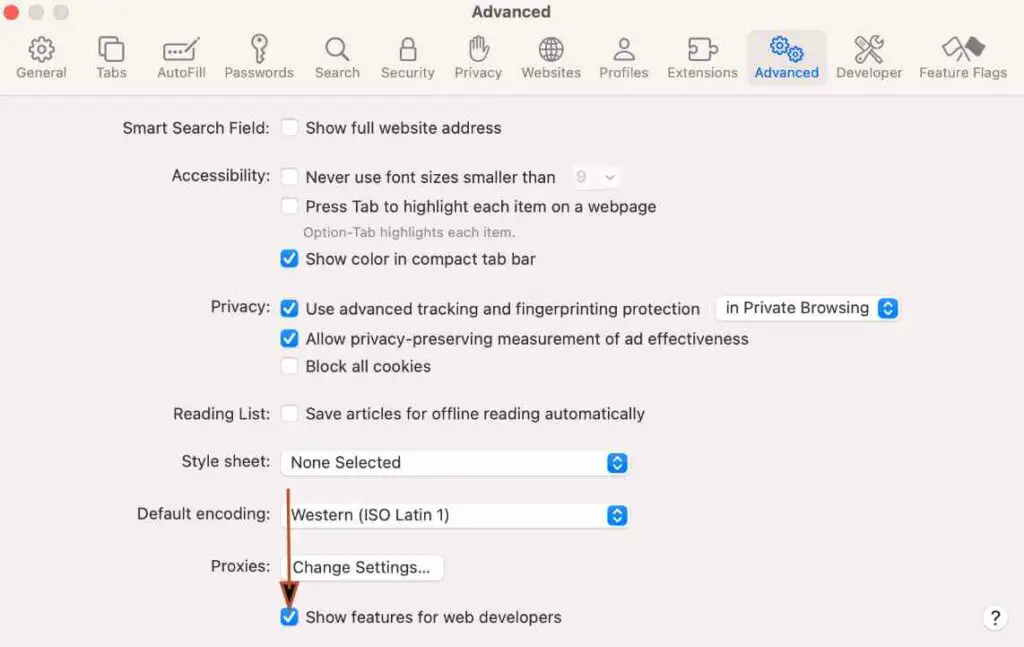
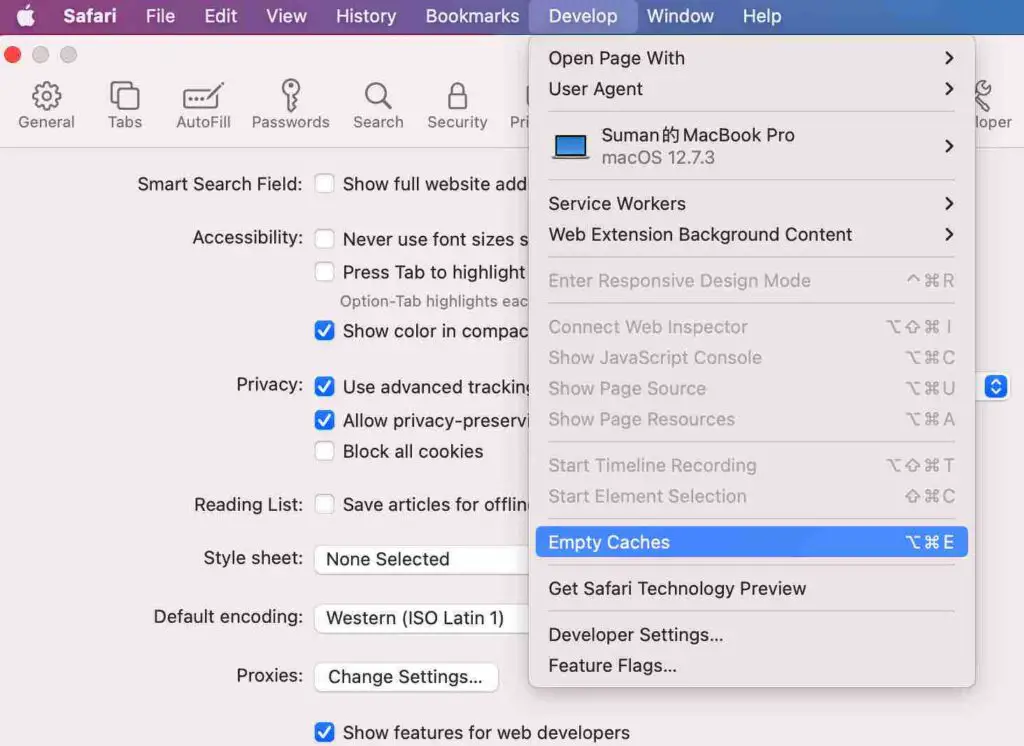
Reset Safari Browsing Data:
In order to do it, click “Privacy” on “Preferences” window and click on “Manage Website Data”. Next, in a new window, click “Remove All” and then “Done”. To be more clear, check the screenshots.
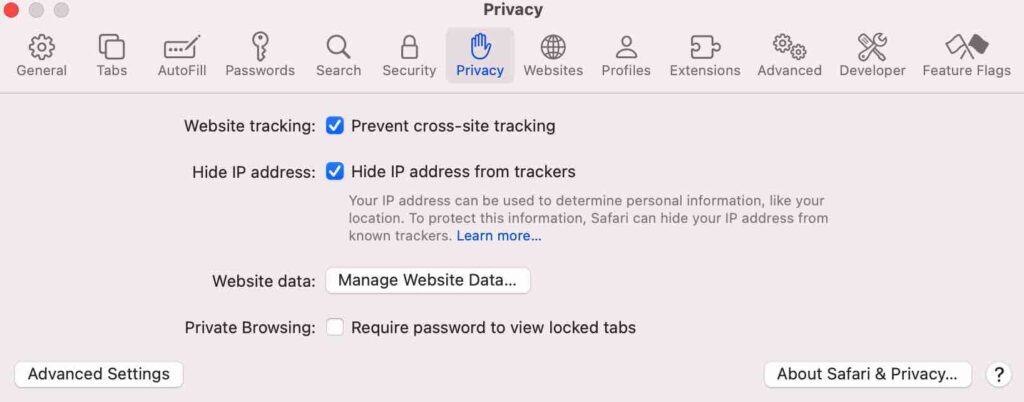
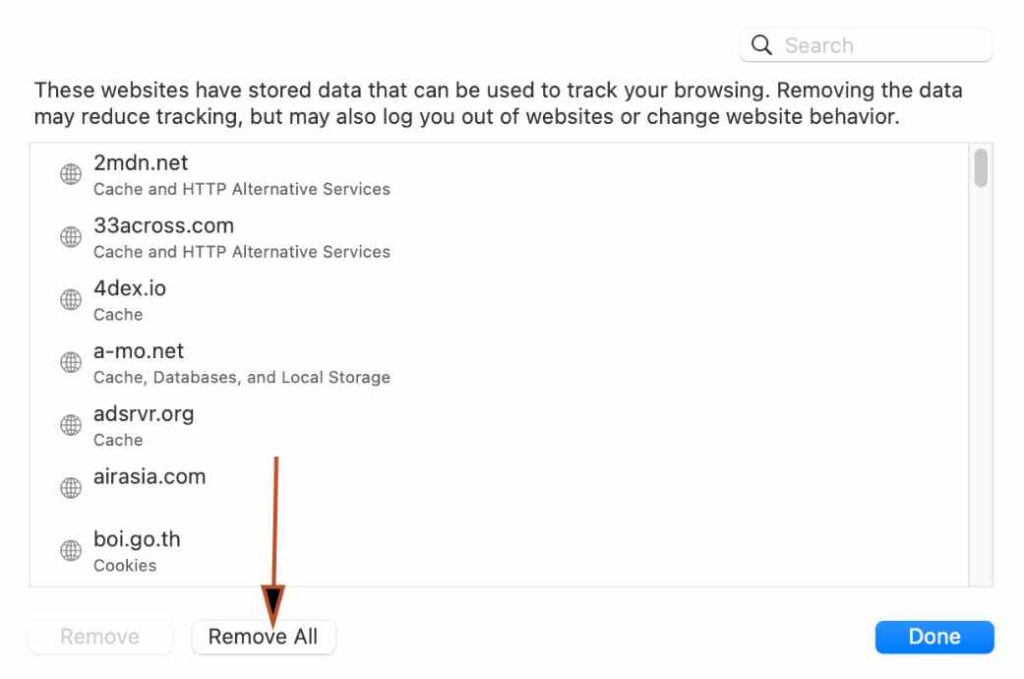
Set Default Search Engine for your Safari:
To do it, once again go to “Preferences” window and click on “Search” icon. Make sure there is your desire search engine listed, such as “Google” for us.
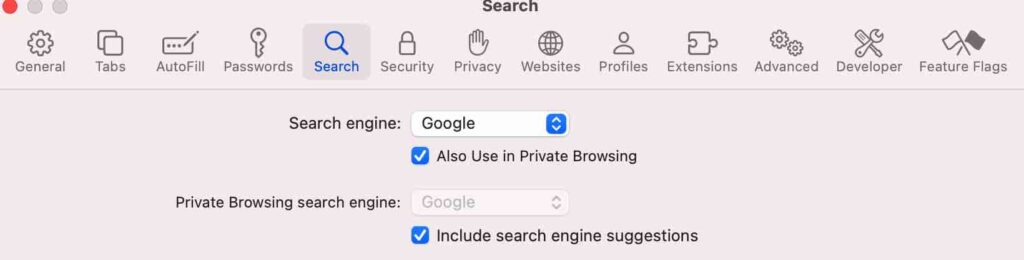
Set Default Homepage for your Safari:
You have to go to “Preferences” window once again to do it, where you have to click on “General” icon. Under "General" tab, make sure there is your desire web address listed as your default homepage, such as “google.com” for us.
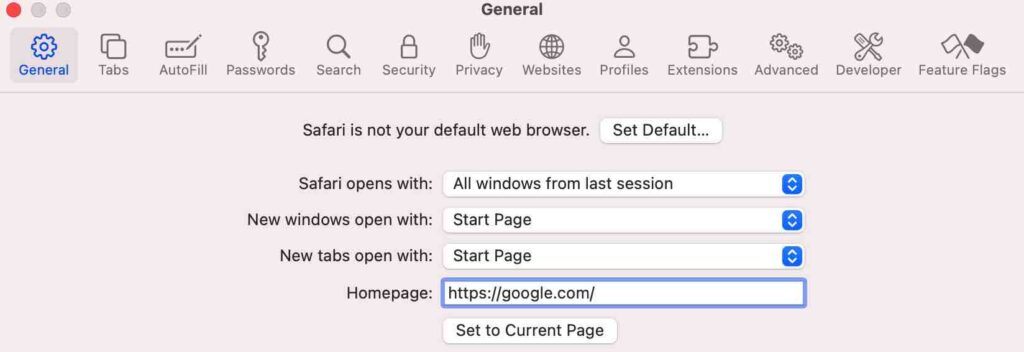
Google Chrome Browser: Method to delete history, cookies and reset Google Chrome
Clear Browser History and Cookies in Chrome:
In order to do it, open Chrome browser and click on the “History” at the top Apple menu and click “Show Full History” on drop-down menu. Next, in a new tab of Chrome, you will find “History” page.
On “History” page, click “Clear Browsing Data” on the left-hand menu, which will lead to a pop-up window where you have to click on “Advanced”, and select “All Time”. Check on all kinds of history and cookies there, and then click on "Clear Data."
To make it more clear, we have provided the screenshots here:
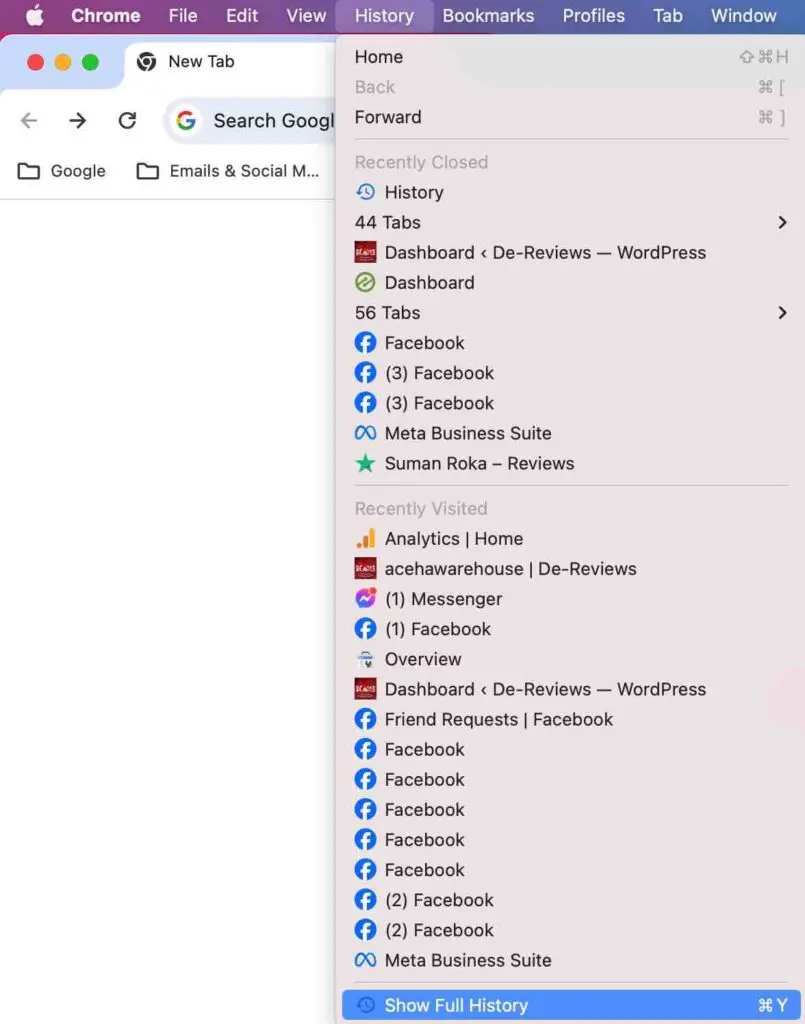
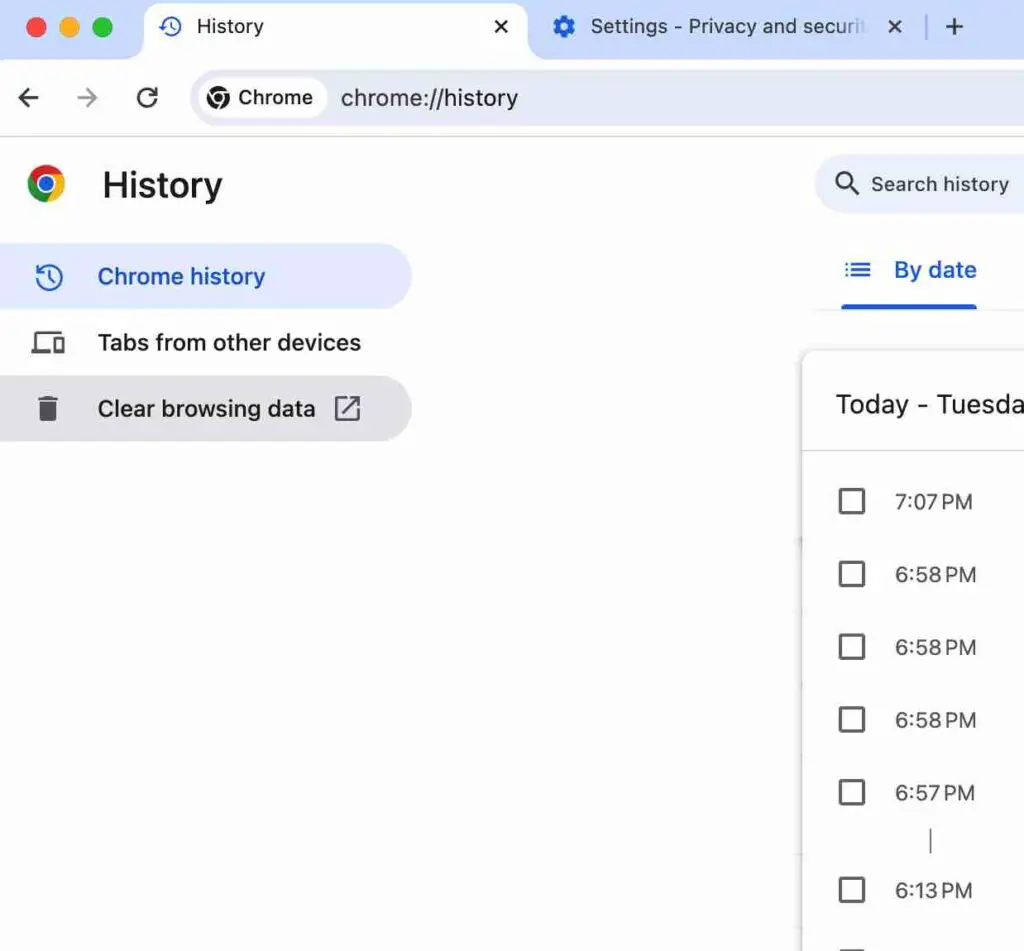

Reset Chrome Settings:
To do it, open Chrome browser and click on “Chrome” at the top of Apple menu. After that, click on “Preferences” on the drop-down menu, which will lead you to the “Settings” page.
In “Settings” page, click on “Reset Settings” at the left-hand side menu and then “Restore settings to their original defaults”. Once you do it, a pop-up window will appear where you have to click on “Reset Settings” button.
To be more clear, check these screenshots:
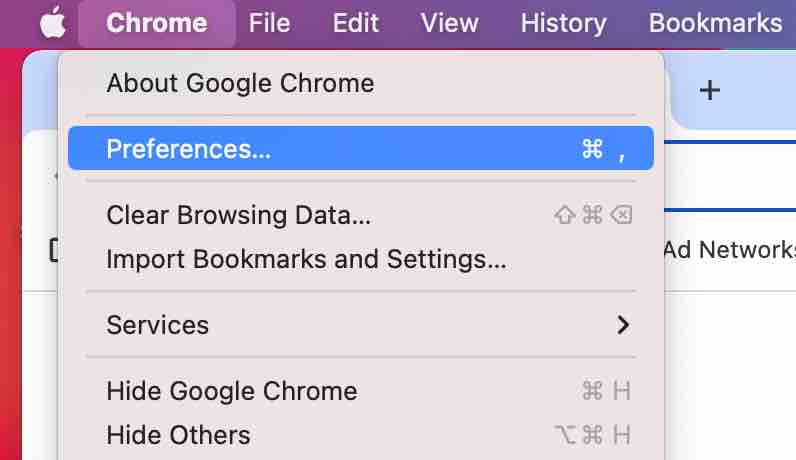
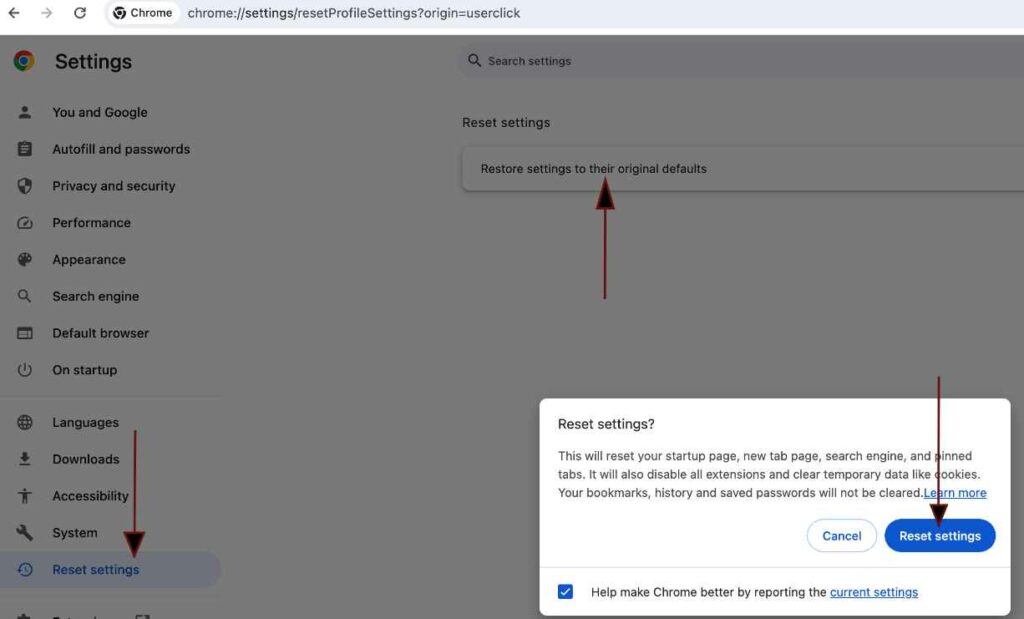
Method to delete browser history and cookies from Opera Browser and Reset it
You can follow these steps to find out how to reset Opera Browser settings, as well as delete the browser history and cookies:
Clear Browser History and Cookies in Opera:
To do it, firstly, open Opera brower and then click on "History" at top of the Apple menu and click "Show All History" on drop-down menu. After that, click on "Clear Browsing Data". When pop-up window appear, click on "Advanced", select "All Time" and click "Clear Data" button, as shown in the screenshots.
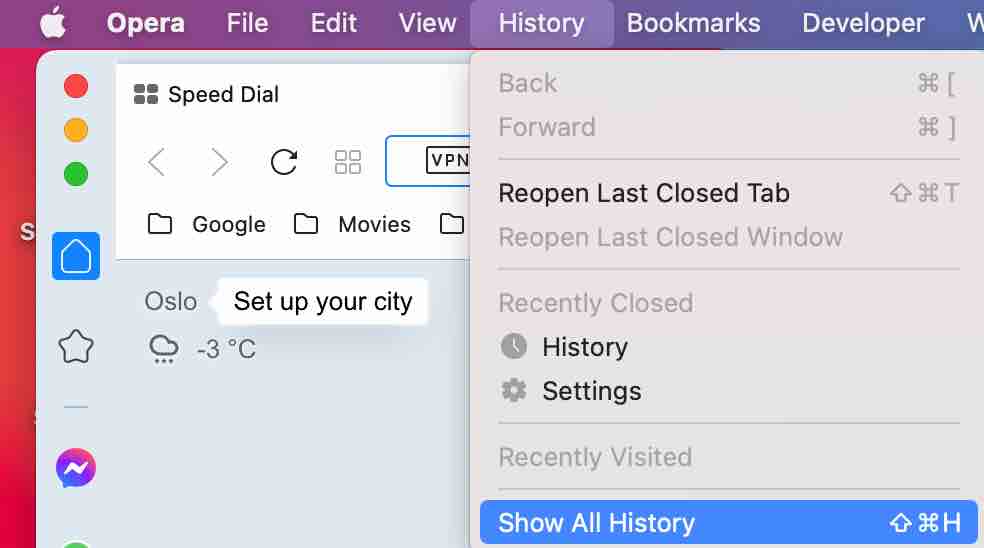

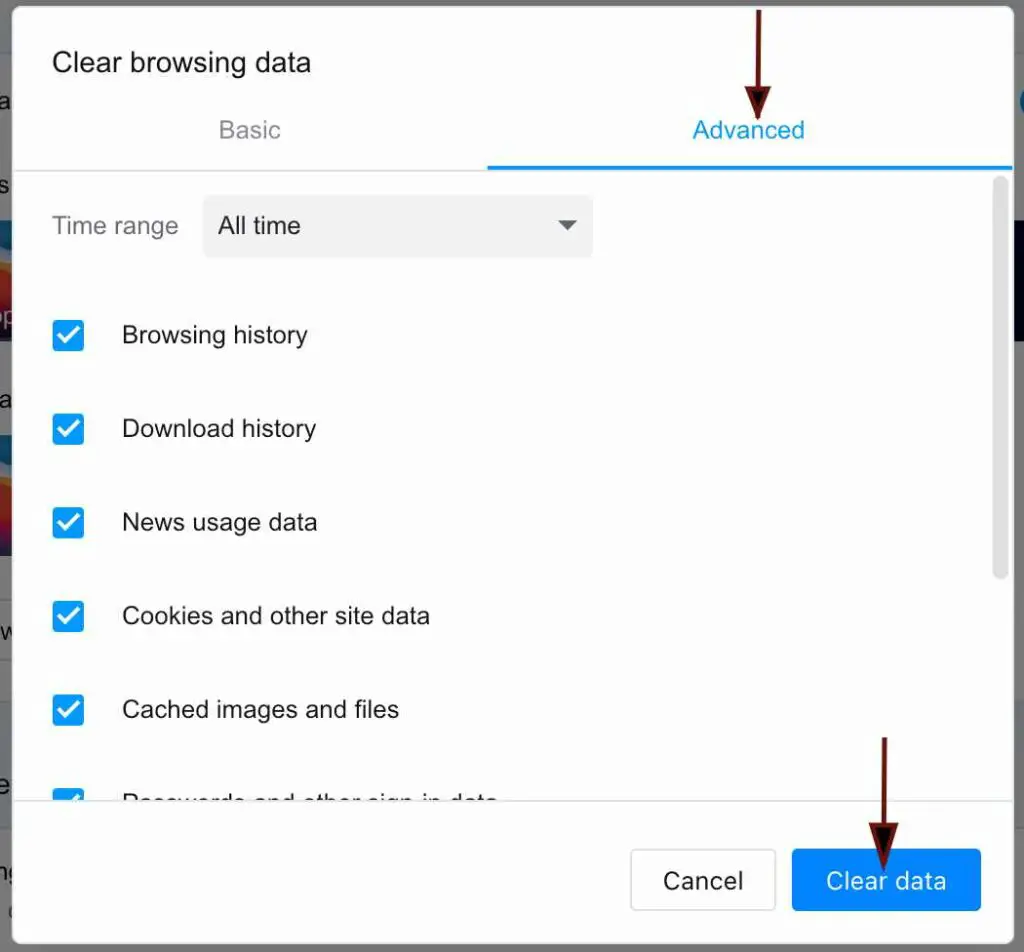
Reset Opera Browser Settings:
To do it, open Opera browser, click "Opera" on top Apple menu, and click "Preferences" on drop-down menu. When Settings page appear, scroll down and click on "Restore Settings to their original defaults". After that, pop-up window will appear, where you have to click "Reset" button, as shown in screenshots.
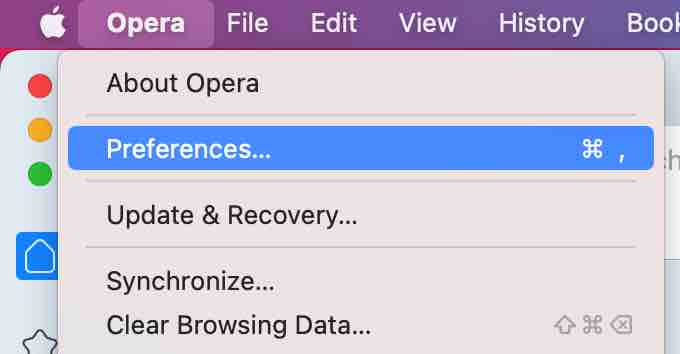

Method to delete browser history and cookies from Firefox Browser and Reset it
You can follow these steps to delete the history and cookies and reset the Firefox browser:
Clear Browser History and Cookies in Firefox:
As shown in the screenshots, first of all, open Firefox and click on "History" at the top of Apple menu. After that click on "Clear Recent History", select "Everything" on pop-up window and then click on "Clear Now".
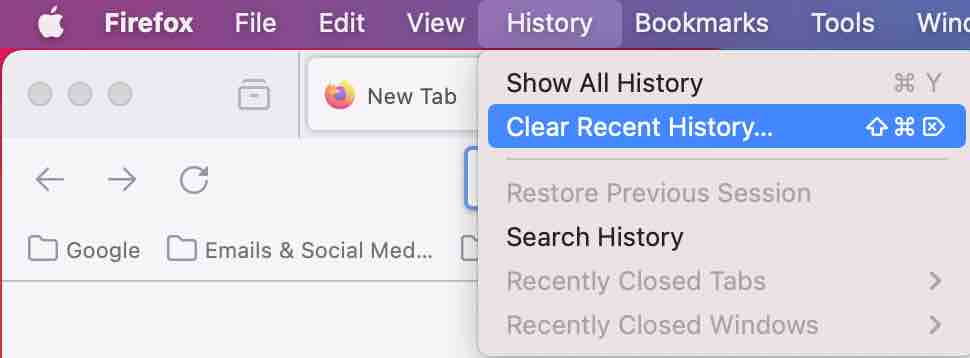
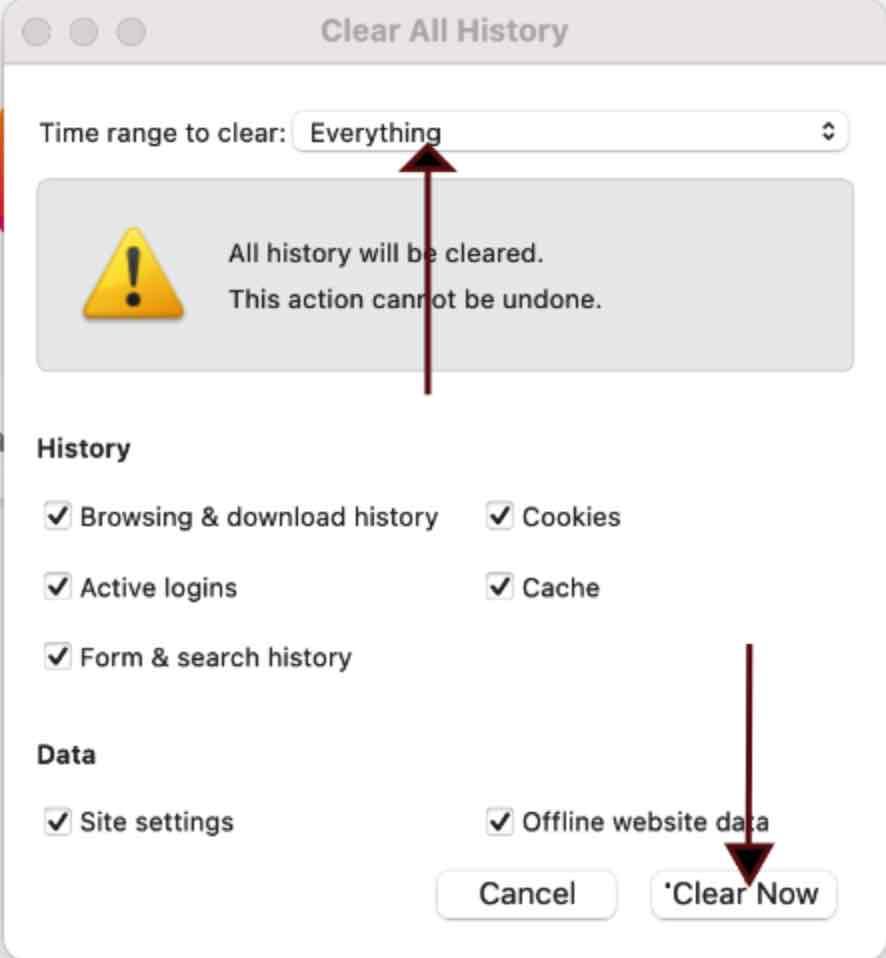
Reset aka Refresh Firefox Browser Settings:
In order reset or refresh Firefox browser settings, firstly, you have to click on breadcumb menu at the top-right corner of Firefox. After that click on "Help" and "More troubleshooting information". Once you do that, click on "Refresh Firefox" button and then again "Refresh Firefox" button on pop-up window as shown in the screenshots.
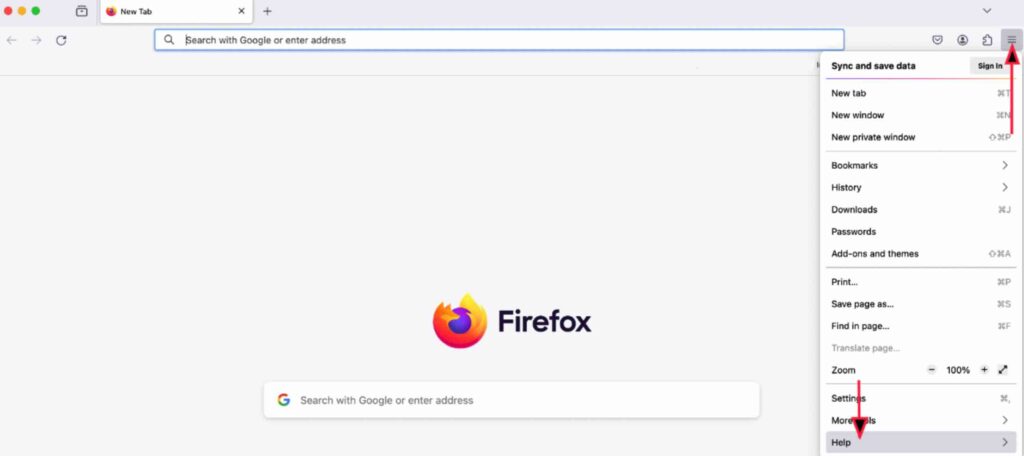
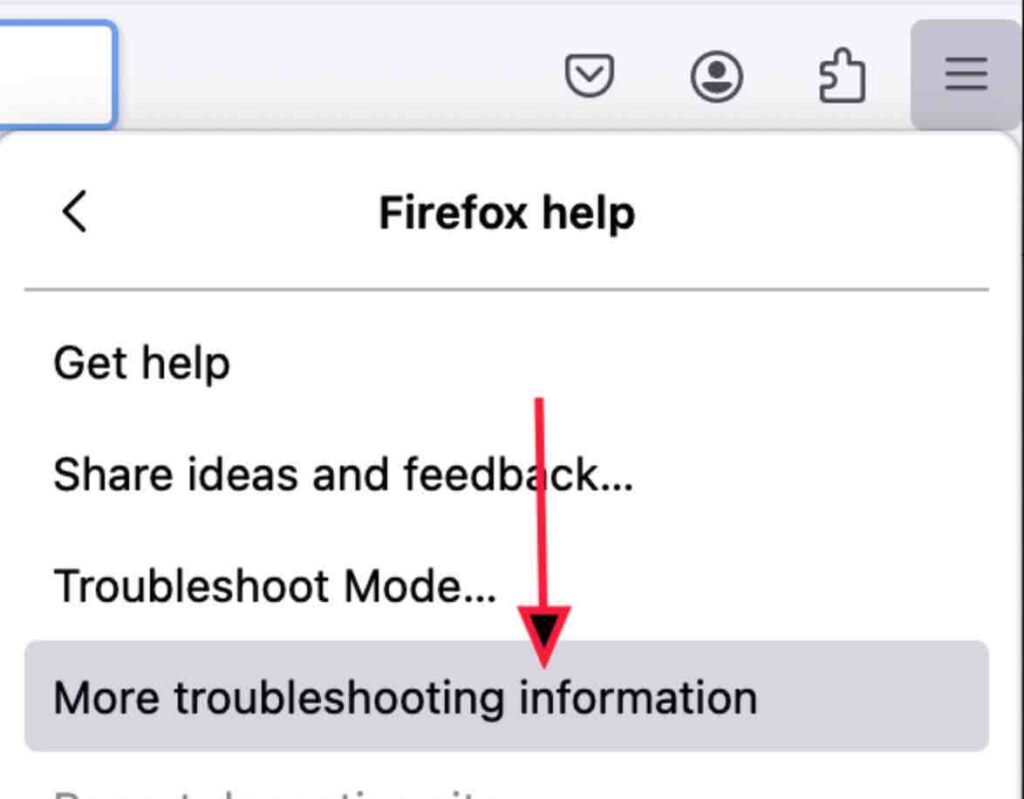
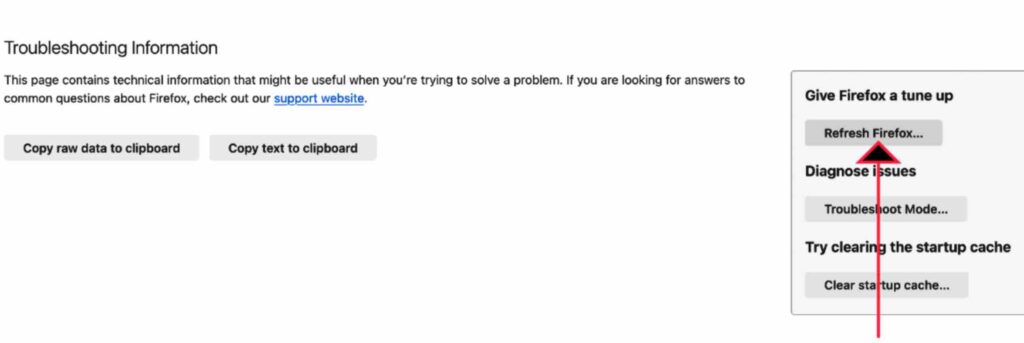
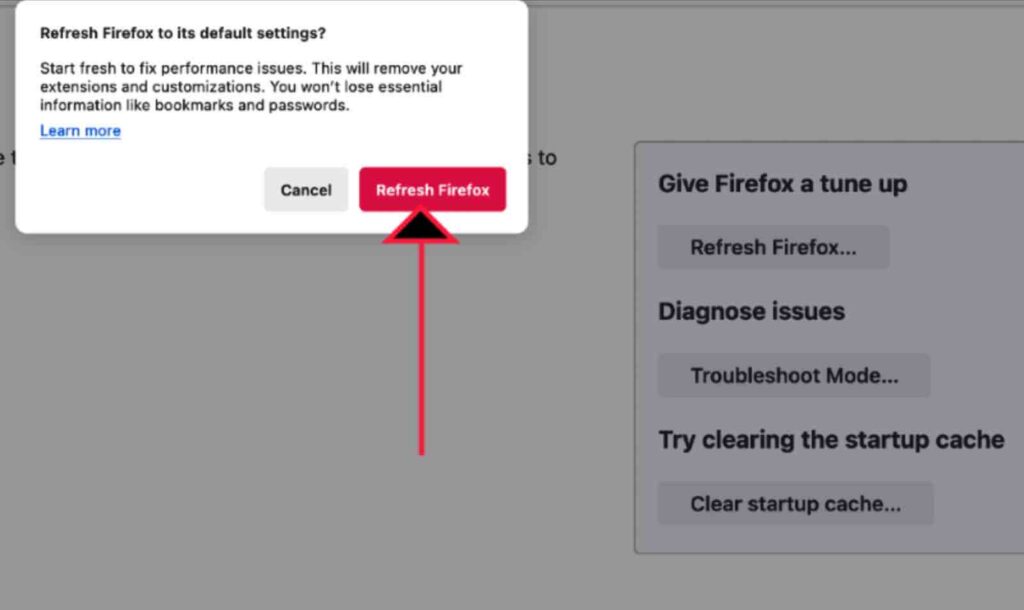
Conclusion:
Now that you have learned to remove Rastertodnp adware from your device, if you want to say anything related to it, you can comment below.
You can check out Adware, Malware, or Virus related articles under “Adware Malware Virus” section or find out about scams in the “Scams” section of our website De-Reviews.com.
Let's work together to make people aware of adware, malware and viruses:
You can spread the word about this adware to your friends and family by sharing this Rastertodnp adware post through your social media accounts to keep them informed.
FAQs related to Rastertodnp adware:
Is there an easy and automatic way to remove adware like Rastertodnp?
You can find Anti Malware, Anti Adware, or Antivirus programs in App Store to remove adware like Rastertodnp easily. But we recommend you to learn the manual way as mentioned earlier to remove adware, because there is no guarantee that such programs can update for latest adware on time. If the latest adware attack your device and if those programs are not up-to-date, then you must remove them manually.
Which AntiMalware, AntiAdware and Antivirus program do you recommend?
Sorry, we don't recommend particular AntiMalware, AntiAdware or Antivirus program. But, you can find lots of such programs in App Store by searching terms like “adware” or “malware” and so on.
What is the quick way to remove adware like Rastertodnp manually?
The quick way to remove adware like Rastertodnp from your device is:
- Remove doubtful profiles if you find any under Preferences>Profiles.
- Go to the Applications folder of your Mac and delete doubtful programs.
- Delete your browser history, cookies and reset your browser.
If you still face issue after following these 3 steps, you should go and delete doutful files from these folders:
- /Library/LaunchDaemons
- /Library/LaunchAgents
- /Library/Application Support
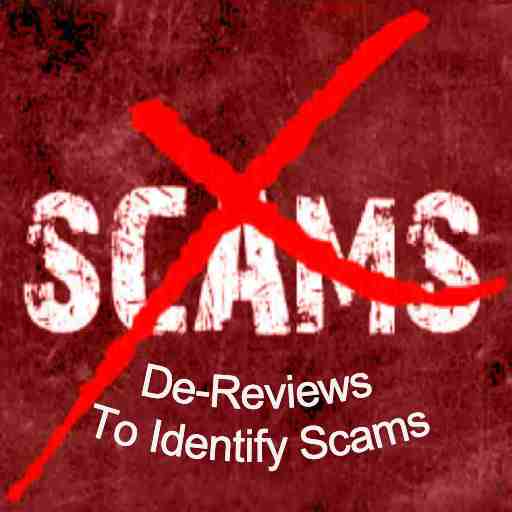

Leave a Reply